|
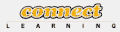
Connect Learning
presents
Adobe Captivate 3 Essentials On-Site Training
Quickly produce interactive simulations and tutorials as well as engaging and enriched software demonstrations and presentations.
Course Description/Agenda
| Learn to record and enhance software simulations, demonstrations and tutorials, adding voiceovers, images, and buttons. Use a library to store assets you use on other projects. Use techniques that focus the learners' attention on the item you want to emphasize. Create questions and feedback for right and wrong answers. Add animations and video to teach skills and processes by example. Add playback controls and use "skins" to change the format of your controls. Create and use templates to save time and preserve consistency. Insert links. Import a Microsoft PowerPoint presentation or classroom slides and modify them for the Web. Set up a course in your learning management system (LMS) and send results of your exams to the LMS. | | GoalsQuickly produce interactive simulations and tutorials as well as engaging and enriched software demonstrations and presentations. |
AudienceInstructors, tech writers, help desk , and content experts who want to save time and yet create effective demonstrations and simulations. |
PreRequisitesGood mouse and Windows skills. Familiarity with PowerPoint or a Learning Management System is useful, but not required. |
Outline
Introducing Captivate 3.0 - Start Adobe Captivate 3 and Set General Preferences
- Open and Close Existing Projects
- View Project Information and Open Slides
- Preview a Project
- Zoom Closer to a Slide
- View the Library and Timeline
Recording - Step Through a Script
- Set the Recording Type and Options
- Record a Project Manually
- Record a Demonstration
- Record an Assessment Simulation
- Record a Training Assessment
- Record a Custom Project
- Record a Project in Different Languages
- Record a Project in Multiple Modes at One Time
Text Captions and The Timeline - Duplicate a Slide and Hide the Mouse
- Insert, Resize and Move Text Captions
- Change Text Caption Properties
- Change an Object’s Slide Position and Size
- View the Timeline
- Change a Slide’s Display Time
- Change Timeline View Settings
- Use the Timeline to Set Text Caption Display Times
- Show/Hide Timeline Objects
- Use Options to Control Object Timing
- Set Mouse Properties
- Check Spelling
- Align Slide Objects
Images - Insert and Delete Slides
- Insert an Image
- Set Image Size and Slide Position
- Use the Library
- Manage Unused Images
- Create an Image Transparency
- Create an Image Watermark
- Replace an Image
- Set Image Timing Options and Transition Effects
- Work With Image Stacks
- Add a Visual Mouse Click and Click Sound
Pointer Paths, Buttons and Highlight Boxes - Change the Pointer Path
- Change the Pointer Type
- Edit a Slide and Object Display Times
- Insert a Text Button
- Set a Button’s Options
- Insert an Image Button
- Insert and Format a Highlight Box
Demonstrations and Simulations - Hide the Mouse
- Replace Phrases
- Insert a Click Box
- Set Click Box Options
- Change a Slide’s Display Time
- Set a Text Caption Transition
- Insert a Text Entry Box
Rollovers and Zoom Areas - Insert a Rollover Caption
- Set Rollover Area Properties
- Insert a Rollover Image
- Insert a Zoom Area
- Insert a Rollover Slidelet
- Set Rollover Slidelet Properties
- Format and Position a Slidelet
- Insert a Caption into a Slidelet
- Insert an Image into a Slidelet
Slide Labels, Notes and Audio - Add a Slide Label
- Add a Slide Note
- Add a Sound Effect to an Object
- Add Background Music to a Project
- Calibrate a Microphone
- Record a Slide Note
- Edit an Audio File
- Insert Silence
Animation and Flash Video - Change a Project’s Frame Rate
- Add Animation to a Slide
- Change an Animation’s Slide Position
- Insert Text Animation
- Add Flash Video
Importing and Branching - Import PowerPoint Animation
- Import PowerPoint Backgrounds
- Resize a Project
- Import Project Slides and Objects
- Label a Slide
- Use Buttons to Create a Branch
- Explore the Branching Tab
- Export the Branching View
- Create a Slide Group
- Work with a Slide Group
Skins and Templates - Apply a BMP Playbar
- Apply a Skin
- Edit and Save a Skin
- Delete a Skin
- Add a Loading Screen
- Create a Project Template
- Create a New Project From a Template
- Record Additional Slides
- Edit a Template
Compliant Movies, Bandwidth and Publishing - Enable 508 Compliance
- Add Accessibility Text
- Add Closed Captions
- Link to a Web Site
- Set Project Information
- Check Bandwidth
- Publish a Flash (SWF)
- Publish Word Handouts
- Export Captions
- Perform a “Round Trip” From Word
Creating Quizzes - Set Quiz Preferences
- Insert a Question Slide
- Add an Image to a Question Slide
- Reuse a Slide Background
- Format the Question Title
- Use the Slide Grid
- Format the Progress Indicator
- Create and Rename Question Pools
- Add Questions to Question Pools
- Insert Random Question Slides
MenuBuilder - Publish a Standalone Project
- Create a MenuBuilder Project
- Add Text Items to a Menu
- Format Styles
- Edit Text Items
- Export a MenuBuilder Project
Learning Management Systems - Set Reporting Options
- Create a Manifest File
- Adjust Slide Object Interaction
- Publish a Content Package
- Create an LMS Account
- Create an LMS Lesson
- Create an LMS Course
- Create an LMS Curriculum
- Test an E-Learning Course
|
|
 Add to favorites
Add to favorites
 Email this page
Email this page
|
 Add to favorites
Add to favorites Email this page
Email this page
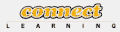
 On-Site Training
On-Site Training Seminar
Seminar